
 |
CCP4i: Graphical User Interface |
| Monomer Library Sketcher |
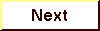

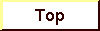
|
- Monomer Library Sketcher
- Sketcher - Introduction
- Sketcher - Key Bindings
- Sketcher - Edit Functions
- Sketcher - Moving Atoms
- Sketcher - Edit Table
- Sketcher - Chiral Table
- Sketcher - Reading Data
- Sketcher - Writing Data
- Sketcher - The Edit Pull-Down Menu
- Sketcher - Credits
Monomer Library Sketcher
This is an interface to the Libcheck program which creates new monomer library descriptions for use in refinement. You should use this if you have a novel residue or ligand which is not in the geometry library or if you want to look at the contents of the geometry library.
Note that the Sketcher will only display a relatively small number of atoms. Trying to read in a whole protein will just freeze it absolutely. You have been warned.
There is a tutorial introducing the Sketcher and Refmac.
Sketcher - Introduction
There is a large library (by default in $CLIBD_MON/...) which provides the geometry restraints used in energy minimisation by Refmac. The library contains over one thousand monomers (basic units for biologically relevant polymers) and small molecules which may occur as ligands in crystallography. These will just be referred to as 'monomers'. If your structure includes a monomer which is not in the library, you will need to use the Sketcher to enter sufficient information about the monomer for the program LIBCHECK to generate a library entry for your monomer.
The information required is a 'minimal description' of the molecule which consists of:
- list of all atoms (but not necessarily including hydrogen atoms)
- the formal charge on the atoms
- list of bonds and bond order (i.e. single bond, double bond etc.).
Optionally you can also define the chirality rather than take the definitions derived automatically.
The easiest way to enter this information is to sketch the monomer which provides the bonding information and then edit the element types, atom names and formal charge in the Edit Table on the right hand side of the Sketcher. Sketching the monomer will probably be easier if you can refer to a diagram of the chemical structure.
If the monomer structure is available as a PDB or CIF file it can be read in, or, if a similar monomer is already in the library, it can be loaded from the library and edited. An extra advantage to editing an existing library entry is that it will start from something conforming to atom naming conventions.
This program will be easier to understand if you think of it as a 'sketcher', where you sketch in the framework of a monomer, rather than a 'builder', where you bolt together fragments of the monomer. It is not important if the sketch does not have good molecular geometry so long as it shows the correct bonds. The sketching tools will initially set all atoms to be carbon atoms. You can change the element type in the Edit Table on the right hand side of the sketcher. The Edit Table should also be used to set the atom names and formal charge.
Unless you have all hydrogen atoms defined you should specify which bonds are double or triple bonds. With this information Libcheck can derive correct atom types and assign hydrogen atoms. Note that there is no recognised aromatic bond type - for ring structures you should enter the double bonds for one of the Kekulé structures.
The Libcheck program will identify chiral centres in an input structure and will, by default, set the chirality to 'both' - which means that both chiralities are allowed, so no chirality restraint is applied. If you want to enforce a chiral restraint, you should define it in the Chirality Table at the bottom right of the Sketcher window. The easiest way to do this is probably to run Libcheck once and let it define the chiral centres, then you can edit the definitions and rerun Libcheck. The chiral definitions set in the table are input to Libcheck and will appear in the complete geometry description generated by Libcheck and will be used in generating the output structure. When Sketcher reads in coordinates from a PDB or CIF file it will attempt to define all of the chiral centres but the user should check these carefully.
After you have sketched in the structure and set the atom names, use the Create Library Description option under the File pull-down menu to generate a complete geometric description using the Libcheck program. A PDB file containing idealised coordinates for the monomer is also generated and automatically displayed in the Sketcher. If this structure is not correct, you have three options:
- You can change the sign of any chiral centres and rerun Create Library Description.
- If the structure is not well optimised you can run the Regularize option on the Edit pull-down menu which will run Refmac to improve the coordinates.
- If the structure is stubbornly stuck in a false minimum you can use the option to move atoms (described below) to change the starting conformation for Regularization.
When you are satisfied with the result, you can add the new library entry to your personal geometry library (use the Merge monomer libraries task to append definitions to a previous monomer library).
Sketcher - Key Bindings
- To move the monomer:
- Hold down left mouse button and move cursor to rotate molecule
- Hold down right mouse button and move cursor to translate molecule
- Hold down the Control key and left mouse button and move cursor up or down to shrink or enlarge molecule
Use the Recentre View button to place the molecule in the centre of the display in the same orientation.
- To edit the monomer:
- Make sure you have the Edit Monomer button selected for the mouse mode (see the left side of the main window).
- Hold down Control key on the keyboard and click with the right mouse button to select or deselect the active atom. If you click on an atom, it will be made the active atom; if you click not on an atom, any active atom will be switched off.
- Select an edit function from the left hand menu and then hold down the Shift key on the keyboard and click with the left mouse button to apply the edit. Depending on the edit function you will need to click on either an atom or a bond or a position to place a new fragment.
Sketcher - The Edit Functions
Note that new atoms will be placed where you click with the position in and out of the screen the same as the active atom. This may lead to monomers with 'bad' geometry - this does not matter.
| Button | Function | Use Shift-Left Mouse to click on |
|---|---|---|
| 'Do nothing' | switch off all edit functions | |
| 'Undo last edit' | return to structure before the last edit was performed | |
 |
Add one atom | Atom position of new atom, close to active atom |
 |
Add a bond | The atom to be bonded to the active atom |
 |
Add 5-membered ring | Atom position of new atom, close to active atom |
 |
Add 3 atoms which will form 5-membered ring appended to existing ring | Atom bonded to the active atom which will be second anchor point |
 |
Add 6-membered ring | Atom position of new atom, close to active atom |
 |
Add 4 atoms which will form 6-membered ring appended to existing ring | Atom bonded to the active atom which will be second anchor point |
 |
Delete atom | Atom to be deleted |
 |
Delete bond | Bond to be deleted |
| 'Recentre View' | place monomers in centre of screen, in current orientation |
Sketcher - Moving Atoms
The position of atoms is usually unimportant for Creating Descriptions but you may wish to move atoms for clarity and you may need to move atoms before regularising if the structure is stuck in a false minimum. Make sure that you have the Move Fragment option selected from the Mouse Mode menu (on the panel to the left of the main window). It is possible to select more than one active atom - with the keyboard Control key held down and clicking on atoms with the right mouse button:
| Action | Result |
|---|---|
| Single click on non-active atom | Make that atom active |
| Single click on active atom | Make that atom non-active |
| Double click on atom | Make all atoms which are in bonded fragment active |
To move the fragment, hold down the Shift key on the keyboard and either:
- hold down the left mouse button to rotate the active atoms
- hold down the right mouse button to translate the fragment
Sketcher - The Edit Table
The currently displayed atoms are listed on the right hand side of the sketcher window. The columns are:
- Element
- Change the element type using the pop-up menu. This will automatically change the atom name.
- Atom Name
- You can edit the atom name - if you adhere to the naming conventions defined in Appendix 3: Atom Names in the PDB Format Guide (at RCSB) now then submitting structure to a database will be easier later.
- Oxidation State
- The oxidation state is the formal charge on the atom, which must be an integer value.
Sketcher - The Chiral Table
- Chiral Centre
- The name of the chiral atom.
- Neighbours
- The neighbouring atoms to the chiral centre. Note that the order of the atoms is critical in the definition of the chirality.
- Sign
- Chirality can be defined as positive or negative or be left undefined.
The chiral centres are usually deduced automatically by Libcheck when you run Create Description but they are assigned the chirality of 'both' which means that either chirality is allowed. If you wish to enforce a given chirality then you should define it in the Chirality Table. You can add or remove a chiral definition using the edit buttons at the bottom of the table.
Sketcher - Reading Data into the Sketcher
A monomer structure can be read in from various file formats. Alternatively, one or more fragments which help to build up the monomer can be imported and edited as necessary. BEWARE: attempting to read in a whole large molecule will just freeze the Sketcher. Whatever the format of the input file, you will have the options to:
- Delete any currently displayed monomer
- Not to load hydrogen atoms. By default the Sketcher will NOT load hydrogen atom coordinates - it is easier to edit the structure without them and they can make the display very slow for large monomers and small computers.
Under the File pull-down menu, the Read File options are:
- Load Monomer from Library
A list of the monomers in the library, sorted by chemical type, is displayed. You should select a monomer from the list and suitable names for the output files will be generated. The two output files are:
- code_name_geom.cif
- Contains the geometry and bonding information which has been extracted from the monomer library.
- code_name_coord.cif
- Contains idealised coordinates for the monomer which will be displayed in the Sketcher.
- Read PDB File and Read CIF File
Select a file to read - note that if the file contains multiple residues, you must enter the residue type and/or id of the required residue. Only the first residue which satisfies the selection criteria will be read.
On reading the coordinate file the sketcher will define bonded atoms on the basis of proximity but will not attempt to assign the bond order, (i.e. single, double or triple bond); you will need to edit these by clicking on the bond with the right mouse button and the Shift key depressed. The Sketcher will try to find chiral centres and list them. Any carbon atom with three connected atoms which are not too close to planar will be assumed to be chiral. Users should check that all the chiral centres have been found, especially if the input coordinates are poor.
- Read CCP4i Def File
A .def file is the CCP4i 'native' format and if you wish to save whatever you have currently displayed, use the option to Save to CCP4i Def File and reload it later with this option.
Sketcher - Writing Data from the Sketcher
Temporary Data Saving to CCP4i Def File
If you need to save what you currently have displayed, for instance to use as the basic template for a range of monomers or as a fragment which you will want to add to various monomers, use the option to Save to CCP4i Def File.
Creating a Geometric Description
This option will create a file containing the information which needs to go into a monomer library and also a CIF coordinate file containing idealised coordinates for the monomer. The idealised coordinates will be displayed in the Sketcher and you are advised to check the result carefully. There is an option to run Refmac to regularise the idealised structure. This may be necessary for more complex structures.
You need to enter a unique code name for the monomer and some fuller name to identify the structure. You should also choose the chemical category for the structure from the menu. Default file names for the three files which will be generated are derived from the code name.
- Bond file: code_name_bondlist.cif
- This forms a minimal description of the structure containing the atoms and bonds currently displayed in the Sketcher. This is the input to the Libcheck program.
- Geometry description file: code_name._mon_lib.cif
- This file is output from Libcheck and will contain the geometry restraints for the monomer. Once you are satisfied with the results, this file should be appended to your personal monomer library.
- Coordinate file: code_name.pdb
- This file contains idealised coordinates for the monomer which will be read and displayed in the Sketcher.
When creating the library description there are options:
- Extract ideal geometry from coordinates
- By default the target bond lengths and angles assigned in the new geometry library file will be values taken from a lookup table based on the assigned atom types. This option allows you to override that default and the target values are extracted from the input PDB file. This is a means to input idealised values which have been derived by some other mechanism - e.g. QM.
- Regularise the structure with Refmac
- The PDB structure generated by Libcheck may not be fully minimised (particularly if it is a complex structure) - this option will apply Refmac refinement to improve the structure.
- Load and display hydrogen atoms
- By default when the output structure is displayed it will not include hydrogen atoms - though these are included in the geometry definition and the 'idealised' PDB file.
Sketcher - The Edit Pull-Down Menu
Edit Planar Group Definitions
The list of planar groups generated by Libcheck should be correct but this option will enable you to visualise the planes and if necessary change the definitions. If you do need to change these definitions then be aware that there may be a more fundamental problem of incorrect atom typing and that an atom which is a chiral centre can not also be in a planar group. This tool can save the planar group definitions to a CIF file. If you wish to use these changed definitions then you will need to edit the monomer library file and replace the planar group definitions with those you have saved from the tool.
A table showing the currently defined planar groups is displayed. The atoms in the planar group can be changed either by editting the list of atoms in the table or by clicking on the Edit button for one planar group and then clicking on atoms on the display using either the middle mouse button or, with the Control key depressed, the right mouse button. The atoms in the plane are indicated by flashing name labels. Clicking on an atom currently in the plane definition will remove it from the plane definition.
If you want to create a new plane definition then click on the Add Plane button at the bottom of the table. You can then click on the Edit button to select the atoms using the display. To save your changes you must click on the Save to File button under the table. While you are editting the planar definitions the mouse mode options to Edit Monomer and Move Fragment are not available.
Regularize Structure
Regularise the currently displayed monomer. Note that a geometric description file must already have been created using the Create Description option OR the structure must be a monomer already in a library file. Note that if you have changed the atomic composition, atom names or bond types since running Create Description then you must run it again. To run Regularize Structure you will be asked to enter the name of a geometry description file or a geometry library file and the id of your monomer in that file.
Delete All Atoms
This will completely reinitialise the monomer data in the Sketcher.
Preferences
The default graphic parameters for the sketcher may not suit all systems or users - you can change them with this option. Let us know if any other aspect of the display is not optimal for your system.
Sketcher - Credits
The 3-D Viewer is based on code by Leo Caves (University of York) and Mike
Hartshorn (Astex Technology).
Kim Hendrick (EBI) provided information on web resources.
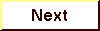

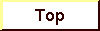
|